How to Add or Change an Email Signature in Outlook
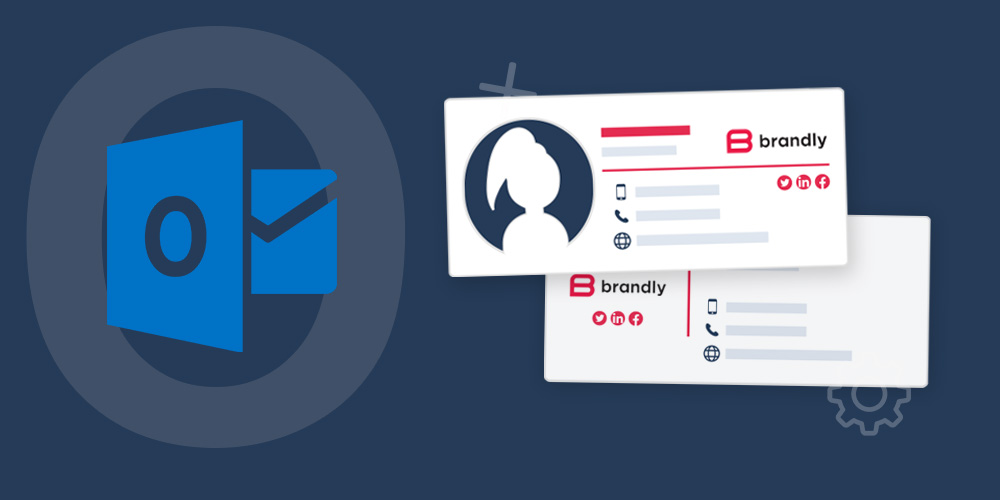
Outlook Email Signatures
Outlook email signatures are an easy-to-implement marketing tool that can increase your brand image and improve your business performance fast. Same as a business card, Outlook email signatures have the purpose of sharing personal information with every email you send. And like your business card, they convey a lot about your brand’s personality so you want them to look professional and well-designed.
But email signatures can do so much more than just share brand and contact information. Using a personalized Outlook email signature adds power to your emails by connecting you with your customers through links, images, banners and social media. Plus, they’re quick and simple to use!
Scroll down to read our easy step-by-step guide on changing an email signature in Outlook.
How to change an Outlook signature
Step 1
Open a web browser window and log in to your Outlook account. Click on the gear icon to open up your settings.
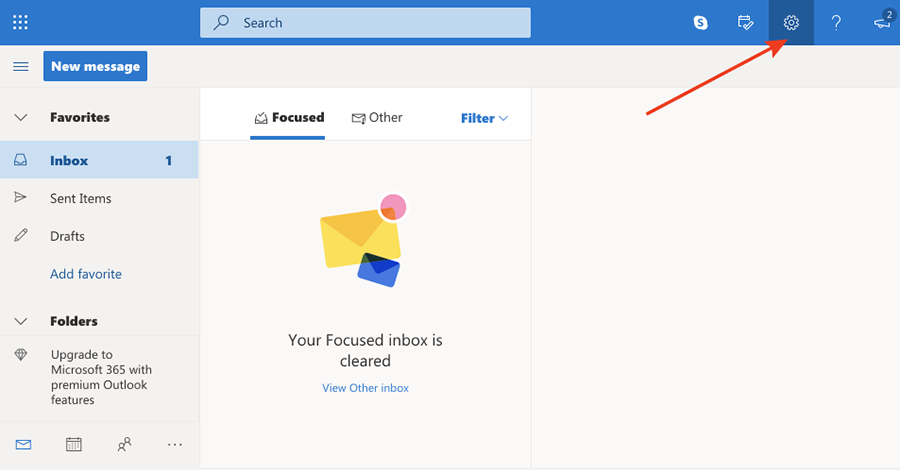
Step 2
Click on View all Outlook settings to open up the advanced settings window.
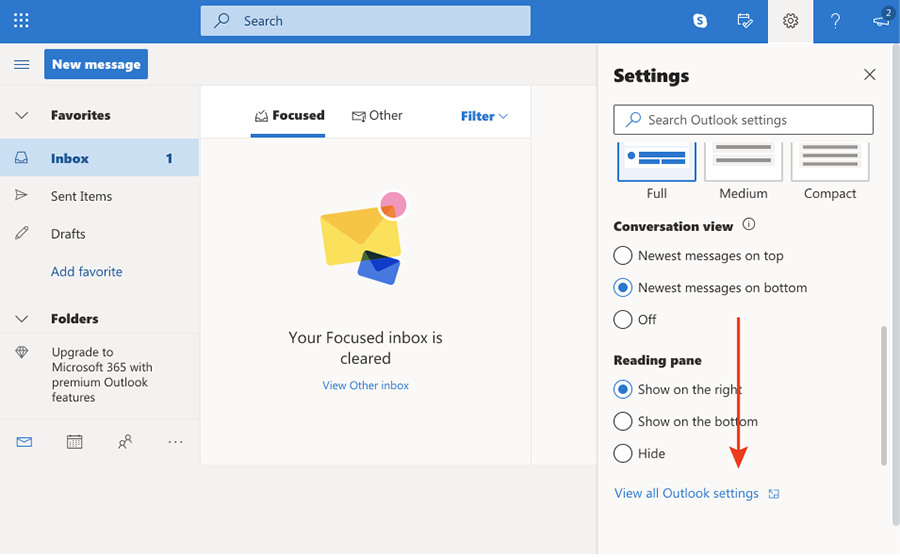
Step 3
Click on Compose and reply to open the email signature tab.
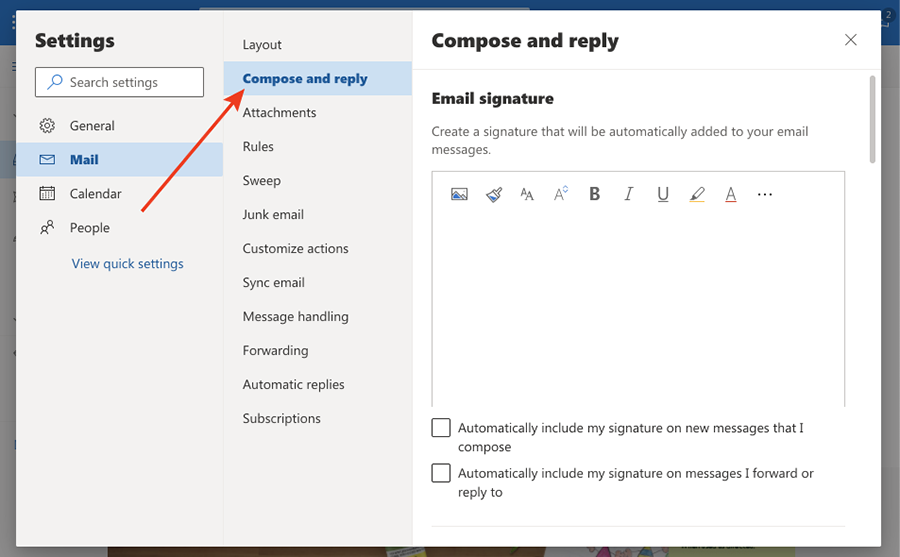
Step 4
To change an existing Outlook signature, clear the text field. Then copy your new personalized email signature and paste it in (Control+V on a pc, or Command+V on a Mac).
Need to create a new Outlook email signature? Check out Brandly’s free Outlook email signature generator >
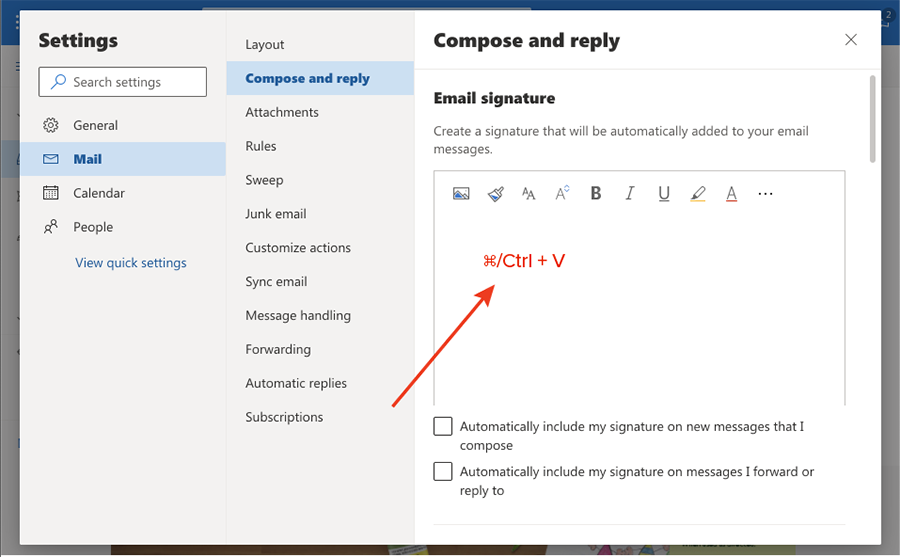
Step 5
To automatically have your signature added to new messages, click the first checkbox. If you want your signature to appear every time you reply to or forward an email, select the second check box
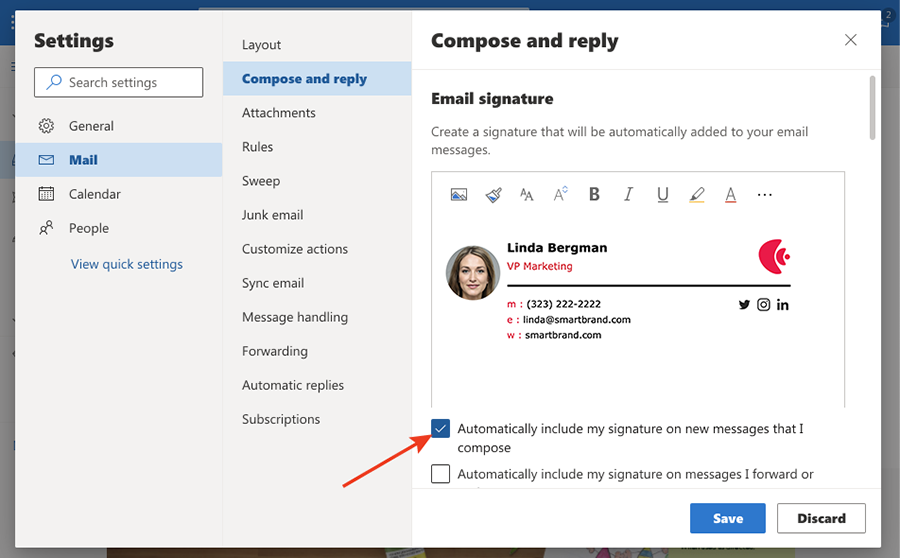
Step 6
The last step is to hit the Save button.
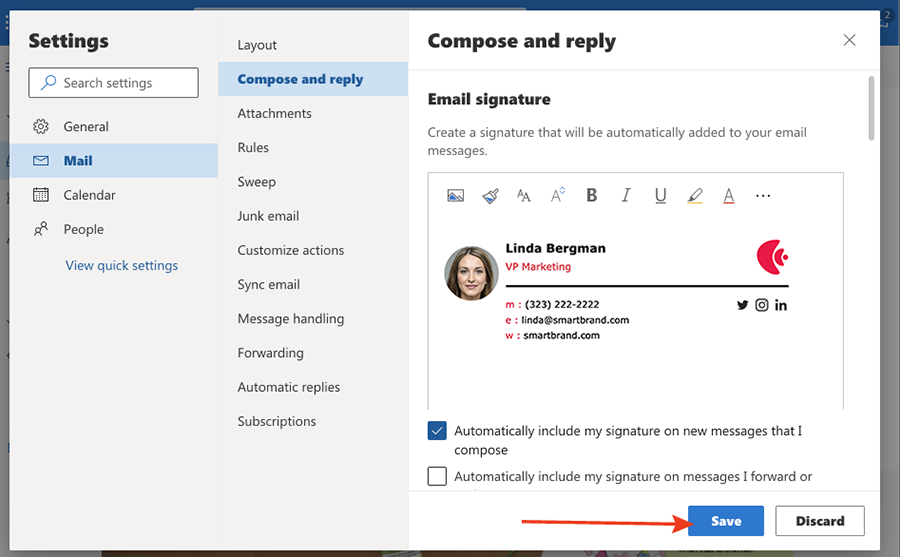
You’re good to go! Your updated email signature will automatically be added to each new email you write. We hope you found this resource for adding or changing your email signature in Outlook useful.
How to add a signature to Outlook
Adding an email signature to your Outlook can be done in two ways:
- Text-based signature: Using Outlook text editor
- Professional Outlook signature: Using an email signature generator
Text-based signature
To create a text-based Outlook signature simply follow the steps below and type your information in the text area.
- Sign in to Outlook.com and select Settings Settings > View all Outlook settings at the top of the page.
- Select Mail > Compose and reply.
- Under Email signature, type your signature and use the available formatting options to change its appearance.
Here’s a text-based email signature created for Linda Bergman:
Linda Bergman
VP Marketing
T: (323) 222.2222
This looks pretty good, and will work for basic purposes. But text-based email signatures don’t look nearly as professional as an HTML custom branded Outlook signature.
Professional Outlook signature
With Brandly’s free email signature generator, you can create and install your free personal email signature into your Outlook in just a few minutes.
Here’s an example of a second Outlook email signature created for Linda using Brandly’s free email signature tool:
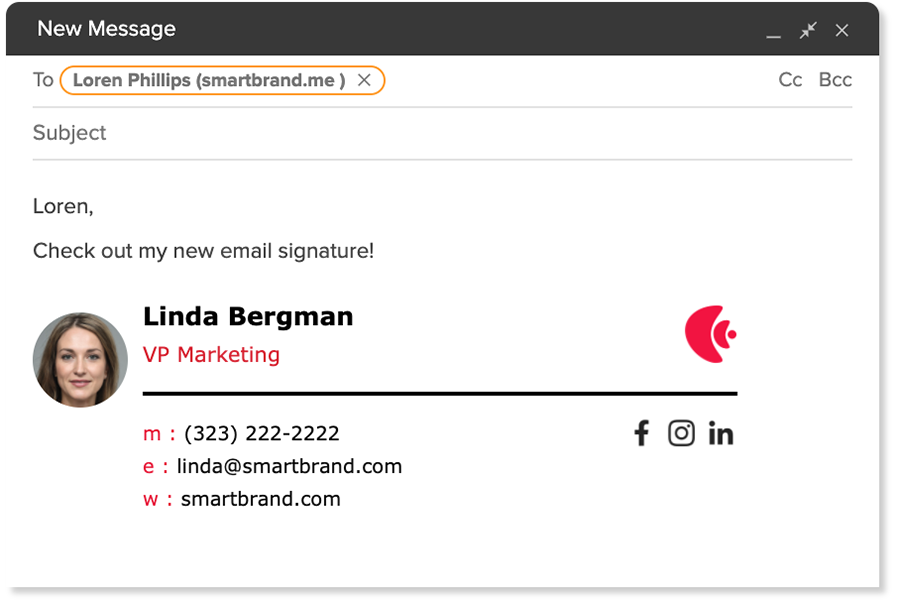
We hope you found our step-by-step guide for updating your email signature useful. Try Brandly’s free generator tool to create your unique Outlook signature now!
